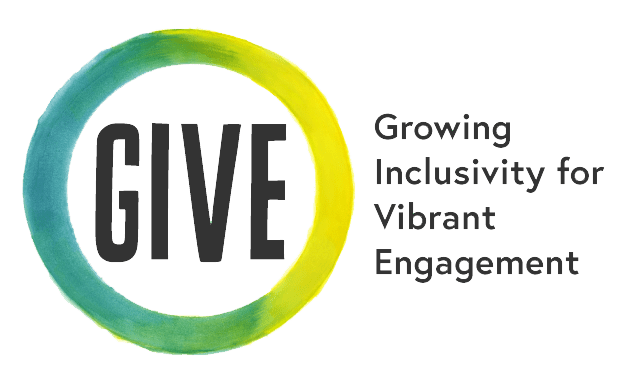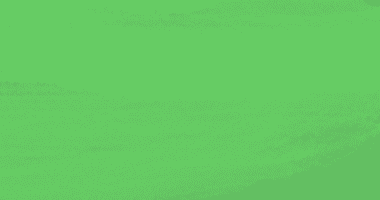Universal Design for Learning (UDL) Principles for Teaching Online
 Try
Try
Incorporate movement. Humans are born to move—incorporating movement can help students be more present and focused and keep students engaged and energized.
 Try
Try
Utilize visuals. Video is an excellent medium for incorporating clear and exciting visuals that engage students and lead to a stronger understanding of the material.

Illustration by Jack Corbett
GIVE has chosen to incorporate this framework because of the ways it can support Teaching Artists in giving all students various ways to learn, express their learning, and succeed in the classroom. UDL is not one-size-fits-all, nor is it the only way to approach creating inclusive in-person or virtual classrooms. For an overview on UDL and the GIVE UDL Checklist, explore this GIVE Resource on Universal Design for Learning Best Practices.
Remote Teaching and Learning Tip:
The way you support these modalities in remote work may differ if you are teaching live online or sharing asynchronous content via recorded video. Teaching Artists from ArtsConnection created the following best-practices guides to support you in doing so: Leading Inclusive Live Classes Online and Recording Videos for Asynchronous Classes.